Guides
How to create a multi-way sync in OneCal
Multi-way syncs in OneCal allow you to copy events between two or more calendars in a single sync.
Multi-way syncs will not allow you to customize settings (such as event titles, colors etc.) for each individual calendar but will only use one set of settings across all calendars. To use custom settings for each calendar, you can create multiple one-way syncs instead. See the How to create a one-way sync in OneCal guide for more information.
This guide will walk you through the process of creating a multi-way sync in OneCal.
Prerequisites
Before starting make sure you have the following:
- A OneCal account with either an active Free Trial or any paid plan.
- At least 2 calendars connected to your OneCal account.
- You are already logged in to your OneCal account.
Step-by-step guide
1. Navigate to https://app.onecal.io/

2. Click "Start New Sync"
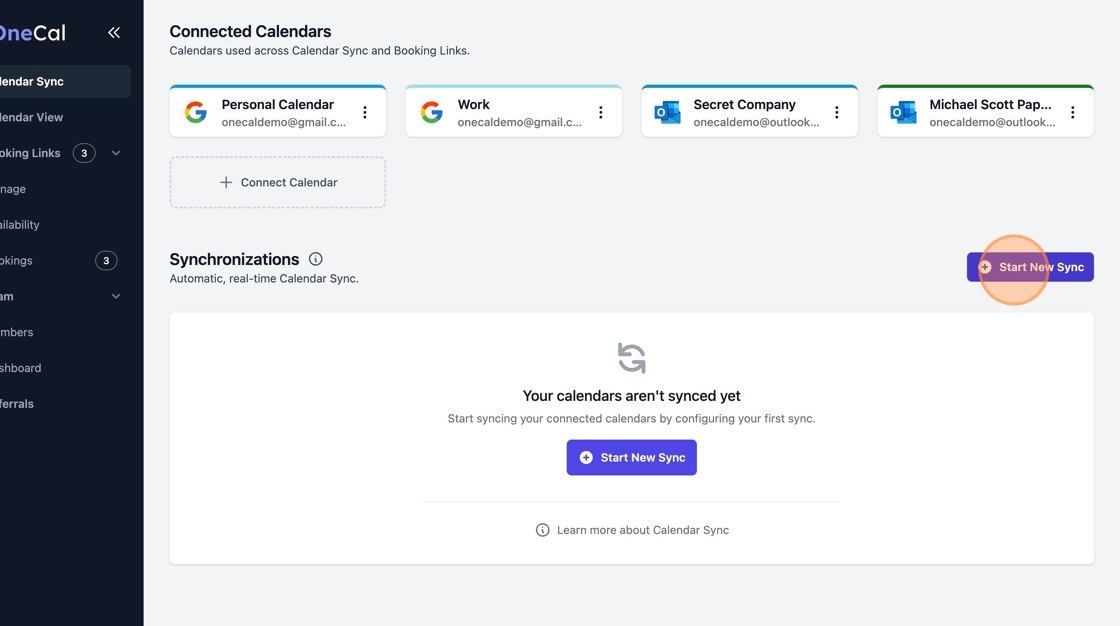
3. Give your sync a descriptive title which will help you identify it later, for example "All Calendars"
4. Click "Multi-way"

5. Click "Next"
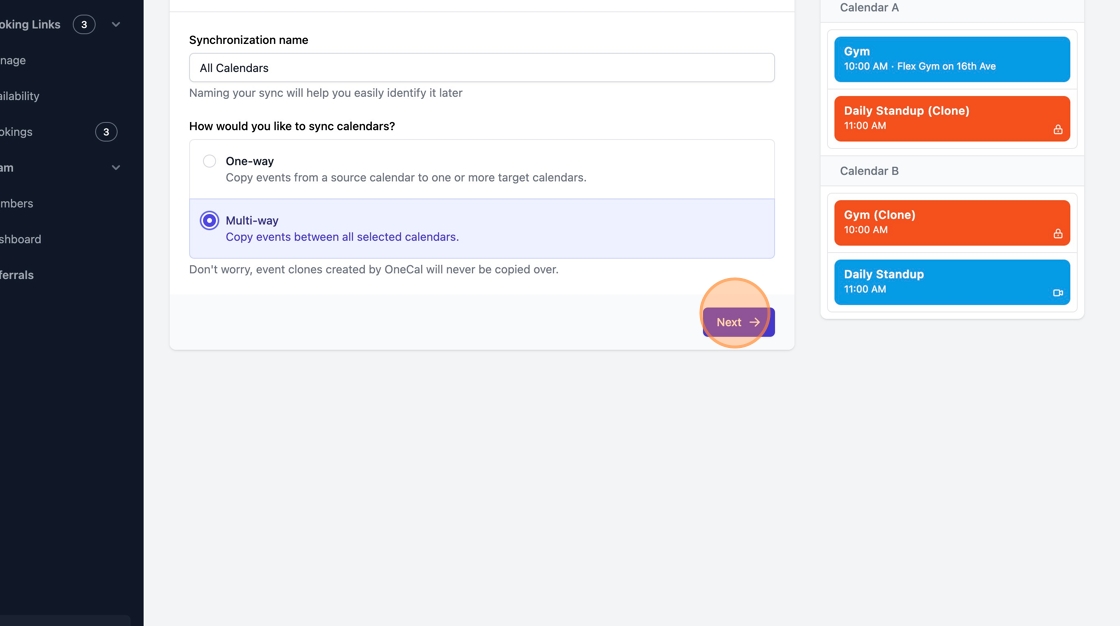
6. Select all calendars which you want to sync.

7. Click "Next"

8. Configure your privacy settings and other sync options. You can always change these later.

9. Click "Start Sync"

10. Wait until the sync is complete then click on "Go to sync dashboard"

11. You are done! Now all your calendars should reflect your full availability.